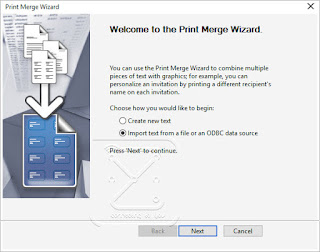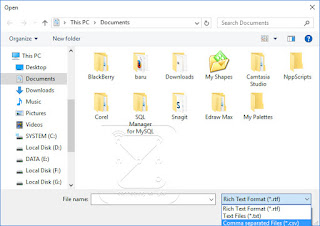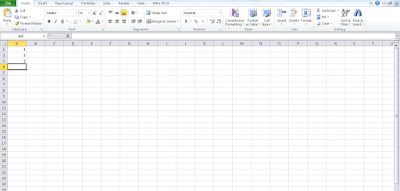Pernahkah anda diminta membuat urutan angka dalam jumlah yang sangat banyak menggunakan Microsoft Office Excel? Misal angka 1 sampai dengan 63.251. Tentu hal ini cukup memakan waktu jika harus mengetiknya satu per satu.
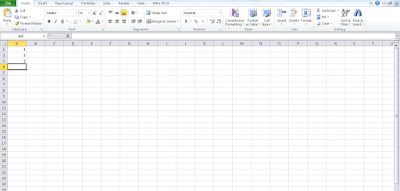 |
| Tampilan Microsoft Excel |
Mungkin beberapa dari anda sekalian berfikir untuk melakukan select dan drag ke bawah sampai menemukan jumlah yang dimaksud.
 |
| Menggunakan Drag Sampai Angka tertentu |
Cara di atas sah saja digunakan, bahkan ada yang menggunakan cara lain seperti menggunakan rumus "+A1+1" misalkan saja angka yang dijadikan patokan berada di cell A1. Dengan cara ini juga membutuhkan waktu yang cukup lama untuk proses copy rumus sampai nilai tertentu yang cukup banyak.
Adakah cara yang lebih mudah?
Ya, tentu saja ada yang lebih mudah menurut saya pribadi. Ini jangan dijadikan patokan lho yaa... hehehe. Caranya adalah sebagai berikut
- Tentukan di cell mana angka awal yang akan anda jadikan patokan. Misalkan saja angka 1 pada A1.
 |
| Posisi Angka 1 pada A1 |
- Perhatikan batas bawah angka yang anda inginkan. Misal angka yang dibutuhkan adalah 65.321.
- Setelah tahu batas atas dan bawahnya, kita mulai untuk membuatnya. Di sini saya asumsikan bahwa anda telah mengetik angka 1 di cell A1.
- Pastikan Tab home menjadi posisi aktif. pilih menu Find & Select pada posisi paling kanan.
 |
| Menu Find & Select |
- Pilih menu Go To. Tampilan yang akan muncul adalah seperti ini.
 |
| Tampilan Go To |
- Isikan batas bawah yang diinginkan, sebagai contoh, disini saya mengisikan A65321. Maksudnya adalah saya akan menuju ke cell A65321.
 |
| Cell A65321 |
- Setelah sampai di cell tersebut, select dari cell batas bawah sampai cell batas atas.
 |
| Seleksi dari batas atas sampai batas bawah |
- Masuk menu Find, pilih Series.
 |
| Menu Find - Series |
- Isikan angka satu (1) jika anda ingin urutan 1 lompatan. pilih OK
 |
| Tampilan Series |
- Taraaaaa... angka sudah selesai dibuat..
 |
| Hasil setelah angka dibuat |
Jika anda masih merasa bingung, bisa anda lihat video berikut ini.